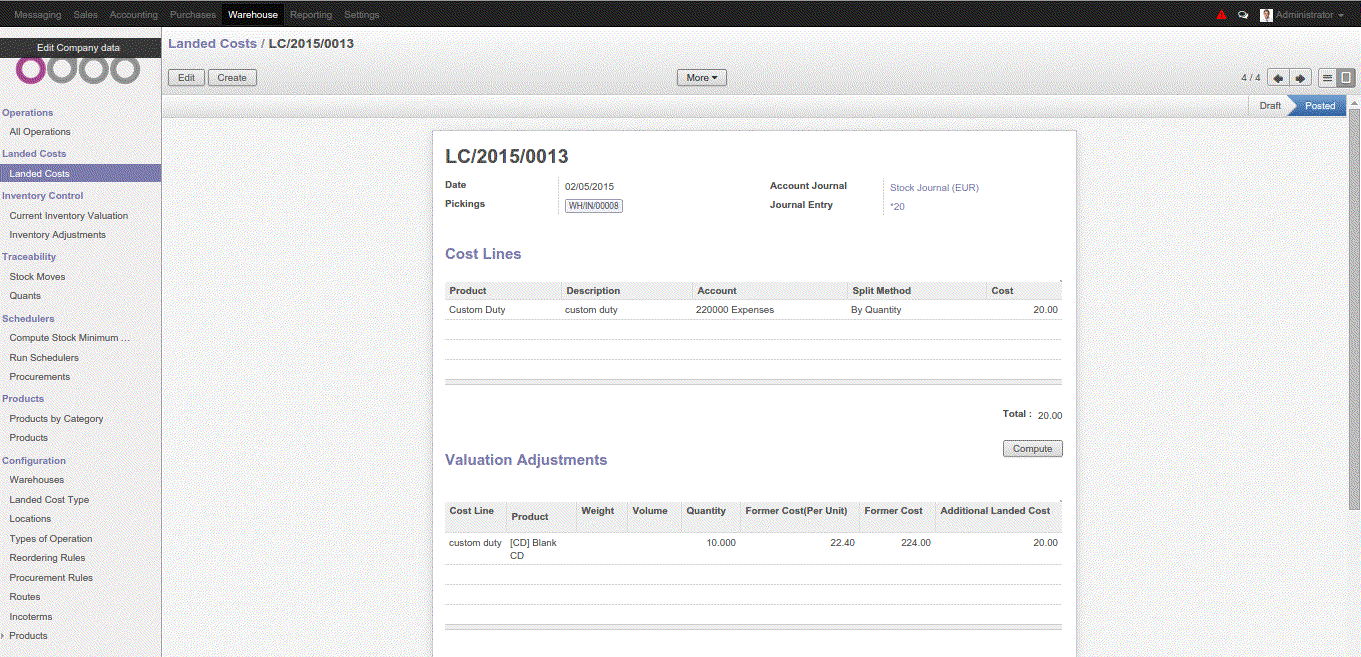Landed Cost in odoo 8 !
Let see how we can configure Landed Costs in Odoo 8.0 First of install necessary module stock_landed_costs. This module will allows you to easily add extra costs on pickings and decide the split of these costs among their stock moves in order to take them into account in your stock valuation.
After installing the module goto Settings > Configuration > Warehouse, in the Accounting options, tick the options Generate accounting entries per stock movement and Calculate landed costs on products.

then From the Settings > Configuration > Purchases, tick the option Use 'Real price' or 'Average' costing methods.

Now we will Start by creating specific products to define our various Landed Costs, like freight, customs duties etc. You can add these products either from Warehouse > Products > Products or from the Warehouse > Configuration > Landed Cost Type menu.

Tick the option Can constitute a landed cost for the product. Select the default split method used to attribute the landed costs.
The stockable products should have costing method set as Real Price on the Product Variant, because landed costs can only be applied to this costing method. The actual cost price is stored per quant.

Then set the Inventory Valuation (Accounting tab of the Product Variant) to Real Time (automated). Enter your Stock Input, Stock Output and Stock Valuation accounts in the product's Product Category to allow automatic stock entries to be posted.

Enter your landed cost invoices as normal supplier invoices or you can add them to existing draft invoices.
Now next is to assign these landed costs to one or more pickings, you can enter the landed costs from the menu Warehouse > Landed Costs > Landed Costs.